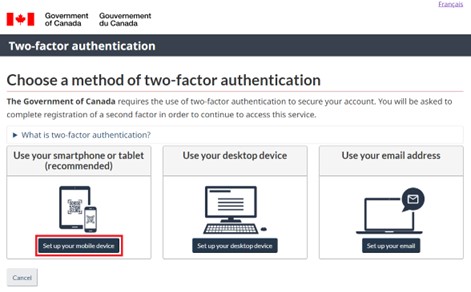Create a CHS Digital Data Portal account
Privacy notice regarding registration of Canadian Hydrographic Service digital charts
All registrations are processed exclusively within the Government of Canada secure server environment. Personal information collected, used and disclosed by the federal government is governed by the Privacy Act. Should you have any questions please contact:
Office of the Privacy Commissioner of Canada
30, Victoria Street
Gatineau, Quebec
K1A 1H3
Toll-free: 1-800-282-1376
Phone: (819) 994-5444
TTY: (819) 994-6591
On this page
Introduction
This user guide will assist you in creating a GCKey in order to access the Canadian Hydrographic Service (CHS) Digital Data Portal.
The CHS Digital Data Portal is the only source for official up-to-date digital charts and bathymetric data for Canadian waters.
User aids
There are 3 types of user aids found throughout this guide:
- Tip: Additional or alternative steps you may want to complete
- Note: Additional information that is relevant to you as you carry out a procedure
- Warning: Important information you will need to know prior to completing a step, often to prevent loss of data
GCKey creation
This section explains how to create a GCKey username and password. In order to log into the CHS Digital Data Portal, you must first create a GCKey username and password and register with Fisheries and Oceans Canada.
This section covers:
- Creating a GCKey
- Two factor authentication
- Registering your GCKey with Fisheries and Oceans Canada
- Logging into the CHS Digital Data Portal with your GCKey
Creating a GCKey
You must create a GCKey in order to access the CHS Digital Data Portal.
Note: If you have already created and registered a GCKey, you may proceed to Logging in to the CHS Digital Data Portal with your GCKey.
To create a GCKey
To create a Distributor account using your CHS account, use this GCKey creation page.
- To create a client account (end-user), navigate to CHS Digital Data Portal.
- Choose your preferred language by selecting either the English or Français button.
- Select the Continue to GCKey button.
- Select the Sign-Up button to the right of your screen.
- Please read the Terms and Conditions of Use. Select the I accept button after you have read the Terms and Conditions of Use.
- Enter your desired username into the empty field, ensuring that the username fulfills the criteria. Select the Continue button after you have entered your username.
Warning: You cannot recover your username if you forget it. If you forget your username, you will be forced to create a new account to access the CHS Digital Data Portal web application.
- Enter your desired password into the empty fields, ensuring that the password fulfills the criteria. Select the Continue button after you have entered your password.
- Choose your recovery questions, answer and hints. Select the Continue button after you have entered your recovery questions, answers, and hints.
- Please note that this step is optional. If you wish to recover your username and password via an email, please provide your email address in the required fields below and select the continue button.
- Alternatively, please select the skip button below, if you do not wish to provide your email. A recovery email for your username and password can be added later.
Note: These recovery questions will help you recover your password if it is forgotten.
- Select the Continue button to finalize the GCKey Account creation process.
Two factor authentication
The government of Canada requires the use of two-factor authentication to secure your account. You will be asked to complete registration of a second factor in order to continue to access this service.
- Choose your method of two-factor authentication. This guide will assume that you have chosen mobile device (smartphone or tablet) method. Select Set up your mobile device.
- Please read the Terms and Conditions of Use. Select the I accept button after you have read the Terms and Conditions of Use.
- Install Microsoft authenticator application from a trusted source on your mobile device. Select the continue button when your device is ready.
- Open your Microsoft authenticator app and select the plus symbol (+) at the top right corner of the application and select the type of account you would like to add (e.g., personal or work) then select scan QR code and scan the QR code. Alternatively, copy and paste the Secret key alongside the QR code to register your device. Enter the authenticator code in the box below and select the continue button.
- Record the recovery codes to protect your two-factor authenticator and keep them safe and accessible only to you. Select the continue button after you have recorded the recovery codes.
- Select the Continue button to complete your GCKey two-factor authentication registration and move on to register your GCKey with Fisheries and Ocean Canada.
Registering your GCKey with Fisheries and Oceans Canada
After creating a GCKey, you must register with Fisheries and Oceans Canada.
To register your GCKey with Fisheries and Oceans Canada
- Immediately after creating a GCKey, you will be brought to the “Registration Options” page. Select the Self-registration link under the “Self-registration” section.
- Please read the Terms and Conditions of Use. Select the I accept button after you have read the Terms and Conditions of Use.
- Enter your basic details into the empty fields. Select the Next button after you have entered your basic details.
- Enter your Canadian postal code into the empty field. Select the Next button after you have entered your Canadian postal code.
Tip: If you do not have a Canadian postal code, select the Enter address manually button, enter your address into the empty fields, and select the Next button after you are finished.
- Please verify your address details and provide the additional information required. Select the Next button after you have entered your address details.
- Enter your telephone information into the empty fields. Select the Next button after you have entered your telephone information.
- Confirm that profile details that you have provided are accurate. Select the Save button after you have reviewed your profile details.
Tip: If you need to make adjustments, click the Back button to return to previous pages.
- Take note of your eight-digit Profile Recovery number.
- Choose your recovery questions, and enter your recovery answers into the empty fields. Select the Save answers button after you have entered your recovery questions and answers to finalize the account registration process.
Note: These recovery questions and the Profile Recovery number will help you recover your password if it is forgotten.
Logging into the CHS Digital Data Portal with your GCKey
After registering your GCKey with Fisheries and Oceans Canada, you may now login to the CHS Digital Data Portal.
To login to the CHS Digital Data Portal with your GCKey
- Navigate to CHS Digital Data Portal.
- Choose your preferred language by selecting either the English or Français button.
- Select the Continue to GCKey button at the bottom of your screen.
- Enter your GCKey account Username and Password into the empty fields. Select the Sign In button after you have entered your Username and Password.
- Select the Continue button to complete your login to the CHS Digital Data Portal.
Tip: If the webpage does not load, try reloading the webpage by selecting the Refresh button in your browser or pressing the F5 key on your keyboard.
Note: Selecting the Continue button will bring you to the CHS Digital Data Portal's landing page.
- Date modified: